ThinkPad X1のキーボード交換方法

ThinkPad X1のキーボード交換、取り外し方の説明です。
X1は背面ネジを2本取り外すだけで、取り外すことができます。
まずはX1本体をひっくり返し、赤丸で囲っているネジを取り外します。
取り外すネジ穴の横にはキーボードマークが刻印されています。
取り外したネジは小さいので、紛失しないように気をつけましょう。
ネジを外したら、ThinkPadをひっくり返してキーボードを取り外します。
キーボードを押さえながら、ディスプレイ方向にスライドさせます。
すると下側に隙間ができるので、そこから爪などでゆっくりとキーボードを浮かせましょう。
こんな感じでキーボードが浮き上がります。
浮き上がったらキーボードを持って、写真のような感じでパタンと裏返しにしましょう。
なお、キーボードはシステムボードに薄いペラペラ配線で繋がれています。
乱暴に扱うと破損しますので、一気に外さずゆっくりと作業を行なってください。
スポンサーリンク
キーボードとシステムボードの配線を取り外します。
静電気に注意して、丁寧に取り外しましょう。
以下の2つの配線を取り外します。
配線を取り外すには、システムボード側のロックを外す必要があります。
キーボードの配線はシステムボードと黒い部品で固定されていますが、そこを持ち上げればロックが外れます。
こんな感じでパキッとロックを解除します。
ロックが外れたら、配線を取り外すことができます。
もう一方も同様に、ロックを外して配線を取り外しましょう。
パキッと持ち上げて・・・
配線を外します。
これで2つとも配線が外れましたので、キーボードを完全に本体から取り外すことができます。
これでキーボードの取り外しは完了です。
組み立てるときには、逆の手順で行えばOKです。
最後にパソコンを立ち上げて、キチンと動作するか確認しましょう。
以上、ThinkPad X1のキーボード交換、取り外し方でした。
スポンサーリンク
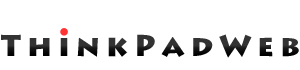














Comments are Closed