ThinkPad X1のメモリ交換方法

ThinkPad X1のメモリ交換、増設方法です。
なお、ThinkPad X1はメモリスロットが1つしかないため、増設ではなくメモリを入れ替える必要があります。
ThinkPad X1は薄くウルトラブックライクに作られているので、拡張性や整備性では他のThinkPadにやや劣ります。
最大メモリ搭載量は8GB。メモリスロットは1スロットとなります。
すでに4GBのメモリを搭載している場合、8GBメモリと交換となります。
X1はメモリスロットがシステムボード上にあるため、作業はすこし面倒です。
以下の流れで作業を進めます。
- キーボードの取り外し
- メモリの交換
- キーボードの取り付け
なお、作業難易度は高くないので、落ち着いて行えば心配ありません。
まずは本体をひっくり返し、キーボードを固定しているネジを取り外しましょう。
赤丸で囲ったネジを全て取り外します。
ネジは小さいので紛失しないように気を付けて下さい。
ネジを外したら、本体をひっくり返してキーボードを取り外しましょう。
キーボードを押さえながら、ディスプレイ方向にスライドさせます。
すると下側に隙間ができるので、そこから爪などでゆっくりとキーボードを浮かせましょう。
こんな感じでキーボードが浮き上がります。
浮き上がったらキーボードを持って、写真のような感じでパタンと裏返しにしましょう。
キーボードはシステムボードに薄いペラペラ配線で繋がれています。
乱暴に扱うと破損しますので、丁寧に作業を行なってください。
なお、システムボードとの配線は繋げたままでOKです。
メモリの交換であればキーボード配線は取り外す必要はありません。
スポンサーリンク
システムボード上部分やや左よりにメモリが装着されています。
このメモリを取り外し、新しいメモリと交換します。
なお、静電気には注意してください。バチッとなると最悪破損もありえます・・・。
まずは両サイドに金属製のストッパーがあるので、それを取り外します。
両手で外側に押し広げるようにすると、パチンとロックが外れます。
両端のストッパーが外れると、メモリが浮き上がります。
そのまま手前に引っ張りながら取り外しましょう。
これでメモリが外れました。
メモリを挿す場合は、取り外しと逆の手順で取り付けを行います。
切欠きを合わせ、斜め上方向からメモリをスロットに挿し込みます。
そのまま押しこむと、端子部分がグイッと奥まで入っていきます。
キレイに入ったら、そのままメモリを押し下げましょう。
両サイドのストッパーがパチンとはまります。
これでメモリの交換はOKです。
キーボードを取り外した逆の手順で取り付けていきます。
キーボードを起こして・・・
ディスプレイ方向に押しこみながら、本体に取り付けます。
あとはキーボードを押しながら下方向にスライドさせ、パームレストとの隙間を無くします。
本体をひっくり返し、背面のキーボードネジを取り付けましょう。
これで作業は完了です。
最後にThinkPad X1を起動して、メモリがキチンと認識されているか確認しましょう。
何かトラブルがある場合、もう一度作業内容を見直しましょう。
よくあるトラブルとしては、メモリの挿し込みが甘く認識されない、起動しないなどがあります。
何もなければ無事成功です♪
以上、ThinkPad X1のメモリ増設・交換方法でした。
スポンサーリンク
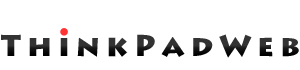

















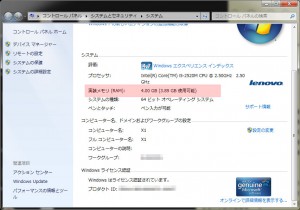
Comments are Closed