ThinkPad T520のSSD交換方法

ThinkPad T520のハードディスクをSSDに交換する方法です。
純正のHDDが遅かったので、CrucialのSSDに交換してみました。
ThinkPad T520はX200よりもパワーがあって扱いやすいのですが、どうしてもHDDの遅さが気になったので交換することにしました。使用したSSDはCrucialのSATA3対応のタイプです。
ちなみに、T520は私のPCではなくパソコン初心者の母親のを改造しちゃいます。
↓↓こちらのSSDを使用しました↓↓
まずはリカバリーディスクを作成します。これを作成しないと、SSDにOSをインストールすることができません。
他のOSに入れ替えたり、引っ越しツールを使ってそのまま環境を移行する場合はリカバリーディクスを作成する必要はありません。
環境移行ツールを使うと何かしらの不具合が出る可能性があるので、私の場合はリカバリーディクスを使ってクリーンインストールしました。
リカバリーディクスの作り方についてはlenovoが公開している、「リカバリー・メディア を作成する方法」をご覧ください。
※OSや機種別に掲載されていて、とっても便利です。
リカバリーディクスができたら、HDDを交換しましょう。
まずは本体からバッテリーを外します。
バッテリーは必ず外してから作業を行ってください。バッテリーを付けたままだと、バチってなったり、プシュ〜ってなるかもしれません。
スポンサーリンク
作成したリカバリーディスクをセットし、インストールを開始します。
※詳細はlenovoが公開している、「リカバリー・メディアの使用方法」をご確認ください。
インストールが完了し、環境を復元したら作業終了です(*´ω`*)
ちなみに、ベンチマークをとってみました。
CrystalDiskMarkの1000Mで計測しています。
計測結果はクリーンインストール直後ではなくSSD換装から約半年の結果です。
パソコン初心者の母親が色々使い込んでいる状態での計測なので、参考程度に・・・・。
私のX200に比べると、すごく速度でてます。うらやましい…。
やっぱりSATA3は速度でますね。限界突破って感じですごく羨ましいです。
使っている当の本人は何がなんだかって顔してましたが、とにかく快適に使えているそうです。
起動もウィンドウズマークが集まりだす位に画面が切り替わり、デスクトップが表示されます。
速い…。
大まかなスペックとエクスペリエンスインデックスです。
プライマリハードディスクが最高の7.9をマーク。
後は平均的な数値ですが、それでもX200と比較するといい数値出してます。
パソコンビギナーが使うには、まったく問題ないスペックだと思います。
これでPhotoshop、Illustrator、Dreamweaverを走らせたら快適なんだろうな~・・・。
X200じゃPhotoshopはちょっとキツイ時があります。
とにかく、羨ましいPCに大変身しました。
以上、T520のHDDをSSDに交換する方法とベンチマーク結果でした。
今回使用したSSD
スポンサーリンク
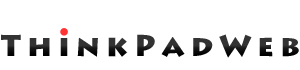








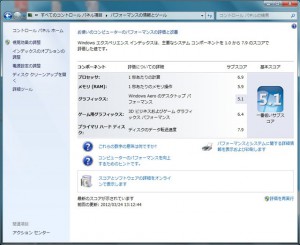
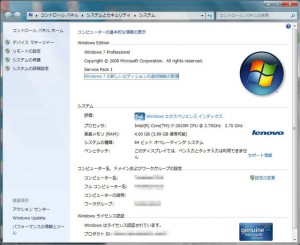
Comments are Closed