ThinkPadのCMOS電池の交換方法

ThinkPad X200が急に立ち上がらなくなりました。
電源ボタンを押しても反応がありません・・・。どうやらCMOS電池切れのようなので、CMOS電池の交換を行ってみました。
電源ボタンを押しても起動せず、BIOSすら立ち上がりません。
以前にも同じような症状が出てCMOSをクリアしたのですが、再発したので今回はCMOS電池を交換してみました。
結果は良好!これでしばらくはCMOSに悩まされずに済みそうです♪
CMOS電池を交換するには、ThinkPadを分解して電池本体を交換する必要があります。
なお、ThinkPadのCMOS電池はデスクトップ機のようなむき出し電池ではなく専用品となっています。
工作が得意な方は中の電池だけ交換することができるかもしれませんが、私は不器用なのでパーツリストから探して注文しました。
| パーツリストPDF | ThinkPad X200、X200s、X200si、X201、X201i、および X201s保守マニュアル |
| 該当ページ | 181ページ |
| 純正品FRU番号 | 92P1210 |
| 互換品FRU番号 | 92P1004 |
ちなみに、パーツリストに記載されている型番が売り切れだったので、互換品を注文しました。
互換品のNoは92P1004です。X40やX41の純正品ですが、X200にも利用できるみたいです。
Amazonや楽天でも売っているので、手に入りやすいかと思います。
次にキーボードとパームレストを取り外すための、ネジを外します。
本体背面にある赤丸で囲ったネジを外します。
小さいネジなので無くさないように気をつけて下さい。
ThinkPad X200の場合、合計9個のネジの取り外しが必要です。
背面のネジを外したら、キーボードを取り外します。
手前から奥にスライドさせ、めくるようにすると浮き上がります。
なお、キーボードを浮かせるときはゆっくりと持ち上げてください。
マザーボードとキーボードを繋ぐ配線はとってもペラペラなので、破損したら大変です。
マザーボードからキーボードのコネクタを取り外します。
画像のように、めくるように取り外してください。
キーボードが外れたら、パームレストを外します。
パームレストを外すときも、まずはコネクタを取り外します。
赤丸の部分を慎重に外してください。
こちらもキーボードと同じように、めくるようにして取り外します。
スポンサーリンク
次にCMOS電池本体を取り外します。
CMOS電池は両面テープでガッチリ固定されているので、破損しないように慎重に取り外してください。
マザーボードや他の部品に負担をかけないように、ゆっくりと慎重に剥がします。
ちなみに新旧電池比較。
92P1004のほうが純正の92P1210よりもコードが長くなっています。
新品の電池を取り出し、マザーボードに取り付けましょう。
まずは電池裏面についている両面テープを剥がします。
接着面をマザーボード側にして、ゆっくりと本体に貼り付けます。
マザーボードに電池を型どった白線が引かれているので、それに沿って電池を貼り付けましょう。
貼り付けたらコネクタを接続し、黒いテープで固定します。
これでCMOS電池の交換は完了です。
組み忘れや不備がないかよく確認して、電源を入れてThinkPadを起動させましょう。
何度か画面が点滅し、ビープ音が鳴ると思います。
その後、BIOSが起動します。
スポンサーリンク
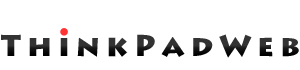

























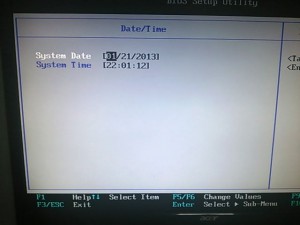
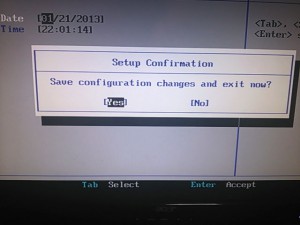
Comments are Closed