ThinkPad X200のキーボード交換方法を説明しています。
キーボードを交換する機会があったので記事にしてみました。
キーボードの交換方法

まずはバッテリーを外します。
これを忘れると作業中にバチッ!ってなったり、パシュン!ってなったりするかもしれないので、必ずバッテリーは取り外してください。

次に、赤枠で囲んでいる『キーボードマーク』がついているネジをすべて取り外します。
X200の場合、全部で4つ取り外さなければいけません。

赤丸で囲んでいる場所のネジを全部外してください。
小さいネジなので、なくさないように気をつけてください。

ネジを外したら、キーボードを取り外すことができます。
少し押さえながら、上方向にスライドさせます。
ボコッとキーボードが浮き上がり、本体から外れます。
裏に配線が通っているので、ゆっくりと持ち上げてください。

このように、本体と繋がっています。
薄くてペラペラのケーブルですので、破損しないように気をつけてください。

ものすごくペラペラです。

赤枠で囲んでいる、本体と繋がった白い部分を取り外します。
ゆっくりと外してください。
めくるようにやると、外れます。

こんな感じで外れます。

これでキーボードの取り外しは完了です。
あとは逆の手順でキーボードを取り付ければOK!

配線を行い、キーボードを本体へ取り付けます。
先に前方をはめ込み、手前に引くと上手く取り付けられます。

元通りにネジを締め、バッテリーをはめ込めば作業完了です☆
お疲れ様でした♪
なんだか複雑そうですが、実際にやってみると簡単です。
以上、ThinkPad X200のキーボード交換方法でした!
参考になれば幸いです(*^^*)
英語キーボードの場合
私のキーボードは日本語ですが、英語キーボードでも手順は同じです。
でも、英語キーボードの場合はドライバの設定を行う必要があります。
日本語キーボードから英語キーボードに交換した場合の、ドライバ設定方法

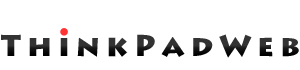











Comments are Closed