ThinkPadが起動しない場合の対処法(CMOSのクリア)

急にThinkPadが起動しなくなった場合の対処法です。
ThinkPad X200がどんなに電源ボタンを押しても起動しなくなったので、アレコレやっていたら復活しました(*^^)v
ある日突然、ThinkPad X200が起動しなくなりました。
いつもはウルトラベースに接続し電源挿しっぱなしなのですが、その日はX200単体だけを持って実家に帰省。
寝っ転がりながら子供とYoutubeでも見ようかと思い電源ボタンをポチッとしたのですが、まったく電源が入りません・・・。
・・・ありゃ??
充電してなかったかな・・・
バッテリー切れかな??と思いつつACアダプタを繋げたのですが、それでも起動しません。
oh・・・no・・・(*_*;
HDDのアクセスランプは点灯しているのですが、画面は真っ暗のまま。
なんにも表示されません。
BIOSすら起動しないのです。。。
慌ててググってみたら、CMOSをクリアすると復活する可能性があるみたいでした。
結果、私の場合は見事復活しました!
CMOSをクリアするには、ThinkPadを分解してしばらく内蔵電池のコードを取り外す必要があります。
次にキーボードとパームレストを取り外すための、ネジを外しましょう。
本体背面にある赤丸で囲ったネジを外します。
小さいネジなので無くさないように気をつけて下さい。
合計9個のネジの取り外しが必要です。
背面のネジを外したら、キーボードを取り外します。
手前から奥にスライドさせ、めくるようにすると浮き上がります。
なお、キーボードを浮かせるときはゆっくりと持ち上げてください。
マザーボードとキーボードを繋ぐ配線はとってもペラペラなので、破損したら大変です(/_;)
マザーボードからキーボードのコネクタを取り外します。
画像のように、めくるように取り外してください。
キーボードが外れたら、パームレストを外します。
パームレストを外すときも、まずはコネクタを取り外します。
赤丸の部分を慎重に外してください。
こちらもキーボードと同じように、めくるようにして取り外します。
30秒ほど経過したら、コネクタを接続し元に戻しましょう。
キレイに組み立てたら不備がないかよく確認して、電源を入れてThinkPadを起動させましょう。
何度か画面が点滅し、ビープ音が鳴ると思います。
その後、BIOSが起動します。
スポンサーリンク
なぜ急にThinkPadが起動しなくなったのか・・・ハッキリした原因はわかりませんが、ハードウェアの構成を変更したり、BIOSのアップデート・変更などを行った時にうまく起動できないことがあるみたいです。
私の場合はウルトラベースから取り外して単体で起動したのが原因なのかな~・・・
いやでもそれだけで起動不能になるわけないし・・・。
ん~、よくわかりません。
単に電池切れだったのかもしれません。
とにかく、私の場合はこれで症状が改善したのでよかったです(^^♪
もしThinkPadが起動しなくなった場合、上記の方法を試してみてください。
以上、ThinkPadが起動しなくなった場合の対処法でした。
スポンサーリンク
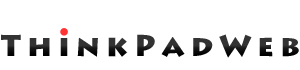



















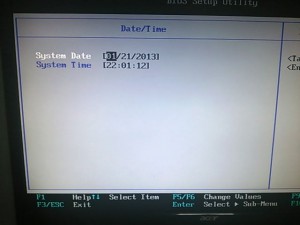
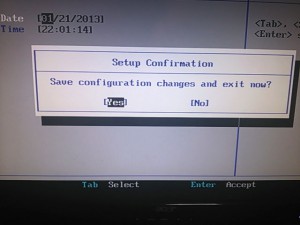
Comments are Closed