ThinkPad X200のSSD交換方法

今までIntelのX25-Mを使っていたのですが、容量が少なくなってきたため、320シリーズの160GBを購入!
ThinkPad X200+Intel SSD320(160GB)へ、Windows7 Pro64をクリーンインストールしてみました♪
私が今まで使ってX25-Mは80GBモデルで、容量はちょっと小さめです。
元々Cドライブに何でも詰め込むタイプではないので80GBでもよかったのですが、Windows7(64bit)に入れ替えてから、容量が気になりはじめました。(XPのときは全然気になりませんでした)
Windows7をインストールする場合のHDD容量は最低20GB必要です。(64bitの場合)
ThinkPadの場合、Rescue and RecoveryやThinkVantage、各種ドライバなんかで+数GB。
さらに、私のお仕事必須ツールのAdobe系ツールをインストールすると、残り容量が30~40GBをくらいになっちゃいます。
それからアップデートなんか繰り返していたら、あっという間10GB切っちゃいました。
oh…no….これはイケナイ!
これ以上容量が減ってしまうと、何もできなくなる!
・・・・ってことで、Intel SSD 320シリーズの160GBモデルをAmazonから購入しました。
120GBモデルでもよかったのですが、長く使うことも考えて、ちょっと大きめの容量にしました。
なにかとWindows7は容量が必要っぽいので、たぶん160GBくらいがベストなんじゃないかな~なんて思いマス。
※SP1へのアップデートで7~8GB必要らしいです・・・(汗)
後々のアップデートやデータ管理のためにも、ちょっと大きめを選びました。それに、160GBモデルは120GBモデルよりも、ちょっと書き込み速度が速かったです♪
もちろん、動画や大きなデータを扱う人には容量は大きいほうがいいと思います。
私みたいに、CドライブはOSとソフトのインストール領域だけ。
あとのデータは別ドライブへ。。。なんてタイプの人は120GB、もしくは160GBが丁度いいと思います。
OSのインストールは普通に、CD/DVDからブートしました。
私のX200にはウルトラベースを装着しているので、そこからブートします。
でもその前に、BIOSをチェックします。
※AHCIモードで動かさない場合は必要ないのですが、少しでもSSDに最適化させたいので、私はAHCIモードで動かしています。
これでしばらく待てば、Windows7のインストールの完了です。
でも、これだけではThinkPadの各種ドライバや機能を使うことができません。
そのため、必要なドライバ類をダウンロード、インストールする必要があります。
スポンサーリンク
ThinkPadに必要なドライバはLenovoが配布しているのですが、1つ1つ集めてインストールしていては、とっても面倒です。
なので、ドライバが一括でダウンロード、インストールできる【System Update】を利用します。
これを使えば、現在のシステムに必要なドライバを一括でダウンロード、インストールすることができます。
何度かの再起動の後、X200が最適化されると、インストール完了です。
他のPCと違って、面倒な処理が必要ないので楽チン♪
スタートメニューに登録していない場合は、C: → Program Flies(x86) → lenovo → System Update → tvsu.exeから起動することができます。
ここまで行えば、ひとまずはOSインストール作業終了なのですが、今回はデバイスがSSDなので、もう一手間かけます。
これまではWindowsのAHCIドライバで動いているので、IntelのAHCIドライバで動くようセットアップします。
どちらかが優れている、という訳ではありませんが、色々調べているとIntel同士、相性がいいみたいです。
基本的にThinkPadもIntelと相性のいいよう設計されているようなので、私はIntelのAHCIドライバで動かしています。(Lenovoからも純正でIntelドライバがリリースされています)
【インテル マトリクス・ストレージ・マネージャ・ドライバー】
ダウンロードが完了したら、インストールを行います。
※私はIATA89CD.exeをインストールしました。中身はどちらも変わりません。
再起動後、IntelのAHCIドライバで動くようになります。
最後に、IntelR Solid State Drive Toolboxをインストールします。
SSDを最適化してくれるツールなので、入れておいたほうがよさそうです。
【IntelR Solid State Drive Toolbox】
使い込んだX25-Mを最適化してみたところ、書き込み性能が大幅に回復していました。
※これについては【ThinkPad X200+Intel X25-M SSDへWindows7のインストール】で詳しく説明しています。
これでインストール作業は終了です。
あとは自分の環境を整えていくだけですね。
まだ320に換装してから日が浅いので何とも言えませんが、相変わらず快適です♪
体感速度はX25-Mと変わりませんが、容量が大きくなっているので大満足です。
以前と同じ環境を復元しても、現時点で残り容量は117GBほど残っています。
これからアップデートや更新、あらたなソフトのインストールなどで減ってはいくでしょうが、しばらくは安心です。
ちなみに下記は320のベンチマーク。
書き込み性能はX25-Mよりも、2倍の速度が出ています。
※OSのインストール直後、100Mで計測しているので、あまり正確ではありません。参考までに・・・。
まだまだX200には頑張ってもらわないといけないので、長持ちするよう、大事に使っていきます(*^^*)
ちなみに今回の作業で余ったX25-Mは、DELLのデスクトップPC(こちらもX25-M)に合体させる予定です。
ストライピングして、どれだけ速くなるのか試してみます♪
スポンサーリンク
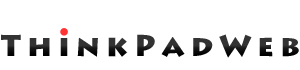


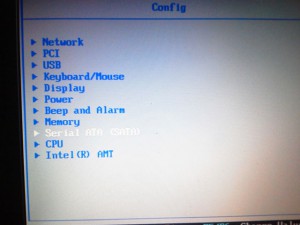
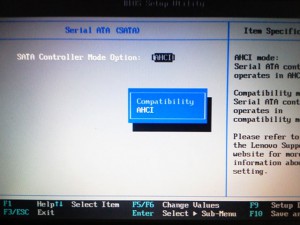

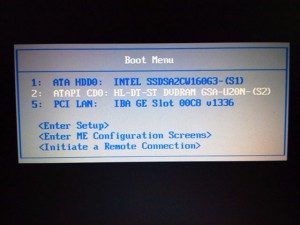


Comments are Closed