綺麗に仕上がるThinkPadの掃除方法

ThinkPadといえば天板のピーチスキンが特徴ですが、長年使っていると汚れてきたり独特の手触りが失われたりします。
でも、激落ちくんを使って掃除するだけで、あら不思議!一発で新品同様のピーチスキン天板が復活します。
ビフォーアフター
購入した時は綺麗だったThinkPad X1も、使い続けるうちに徐々に傷や汚れが目立つようになってきました。
汚れが目立つThinkPad。
小さな子供のいる家庭では勝手にパソコンに触って汚したり、破壊したり・・・なんてこともあるはずです。
特に天板は汚れも目立ち、ボロっちく見えてしまいます。
そんな時は、天板を掃除して新品同様のピカピカにしてみましょう!
激落ちくんを使えば、ここまで綺麗にすることができます。
新品同様に復活した天板
掃除方法
掃除方法は簡単!
激落ちくんを小さくちぎって、水で濡らしゴシゴシするだけです。
でも、やりすぎは注意。綺麗に仕上げるにはちょっとしたコツが必要です。
激落ちくんでゴシゴシ!
用意するもの
- 激落ちくん
- 乾いたタオル
- ThinkPad本体
スポンサーリンク
はじめに
まずはじめに、ThinkPad本体の電源を落とします。
バッテリーも取り外しましょう。
X1は一体型なのでバッテリーは取り外せませんが、取り外し可能な機種は必ずバッテリーを外してから作業してください。
激落ちくんをカット
激落ちくんを程よい大きさにカットしましょう。
大きさは適当でOKです。
激落ちくんを水に濡らす
カットした激落ちくんを水に濡らしましょう。
絞って水気を切るのですが、あまり絞り過ぎないように注意します。
程よく水気がある状態が望ましいです。軽く握る程度にしましょう。
これくらい水分を含んでいたほうが、綺麗に仕上がります。
天板を磨く
濡らした激落ちくんで天板を磨きます。
あまり力を入れず、軽めに磨くようにしましょう。
強くやり過ぎると塗装を傷める可能性があります。
感覚としては消しゴムをかける感じでOKです。
タオルで拭きあげる
磨き終わったら、乾いたタオルで仕上げます。
丁寧に水分を拭き取りましょう。
仕上がり
うまく磨ければ、こんな感じに仕上がります。
深い傷などは残ってしまいますが、それでも綺麗です。
ピーチスキンの手触りも復活し、まるで新品!
激落ちくんだけでここまで綺麗になるので、コストパフォーマンスも抜群です!
天板以外も磨けますが・・・
天板、パームレスト、背面、キーボードなどを磨くのはOKですが、コーティングが施されているパーツを激落ちくんで磨くのはNGです。
例えばX1ではディスプレイにゴリラガラスコーティングが施されています。他の機種ではドラゴントレイルなどもあります。
これらを激落ちくんでゴシゴシするのはダメージを与えますので、やらないように気をつけましょう。
スポンサーリンク
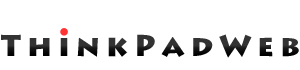





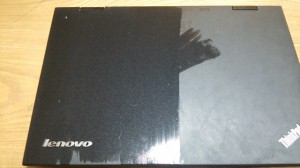





Comments are Closed